การเตรียมไฟล์ก่อนส่งโรงพิมพ์
ถ้าคุณเป็นคนที่กำลังอยากทำสื่อสิ่งพิมพ์ในรูปแบบต่างๆ แต่ไม่รู้ว่าจะต้องเริ่มต้นทำไฟล์ยังไงเราจะพาคุณไปดูสิ่งที่ต้องรู้และขั้นตอนการเตรียมไฟล์ก่อนส่งให้กับโรงพิมพ์เพื่อป้องกันความผิดพลาดจะได้ไม่เป็นการเสียเวลาต้องมานั่งแก้ไข ทำให้ขั้นตอนการทำงานของคุณลื่นไหลดูเป็นมืออาชีพ
ทำความรู้จักสกุลไฟล์
สกุลไฟล์คืออะไร
สกุลไฟล์หรือภาษาอังกฤษเรียกว่า File Extension คือชุดตัวอักษรภาษาอังกฤษตั้งแต่ 2-4 ตัวอักษรที่ต่อท้ายชื่อไฟล์ เพื่อบ่งบอกถึงประเภทของไฟล์นั้นๆ โดยจะมีเครื่องหมาย . (dot) เป็นส่วนประกอบ เช่น .ai, .pdf, .jpg เป็นต้น สกุลไฟล์นั้นจะทำให้คอมพิวเตอร์ของคุณรู้ได้ว่าไฟล์ตัวนี้ต้องเปิดกับโปรแกรมอะไรถึงจะสามารถใช้งานได้
สกุลไฟล์ที่นิยมสำหรับส่งโรงพิมพ์
1. ไฟล์สกุล AI (.ai) เป็นไฟล์ที่คุณจะได้รับถ้าคุณทำ Artwork ด้วยโปรแกรม “Adobe Illustrator” หรือที่ชาวกราฟิกหลายคนเรียกว่าโปรแกรม AI เป็นโปรแกรมออกแบบยอดนิยมสำหรับการออกแบบ Artwork สื่อสิ่งพิมพ์ซึ่งการส่งไฟล์ AI ให้กับโรงพิมพ์จะเป็นการดีกับโรงพิมพ์มากเพราะเป็นไฟล์ที่นำไปใช้งานและแก้ไขได้ง่ายตัว Artwork จะอยู่ในรูปแบบที่สมบูรณ์คมชัดมากที่สุด
สิ่งที่ต้องตรวจสอบก่อนส่ง "ไฟล์ AI" ให้โรงพิมพ์
-
โหมดสี Artwork สำหรับงานพิมพ์ต้องเป็น CMYK เท่านั้น
-
ตั้งความละเอียดไฟล์ (Resolution) ให้มากที่สุดส่วนมากจะตั้งอยู่ที่ 300 PPI
-
คำนวนหรือใส่ระยะขอบ (Margin) และระยะตัดตก (Bleed) ให้ดี
-
ต้องทำการ Create Outlines ฟอนต์ (Font) ทุกครั้งก่อนส่งไฟล์
-
ถ้าใน Artwork มีรูปภาพต้องทำการฝังรูปภาพก่อน (Embed Image)
2. ไฟล์สกุล PSD (.psd) เป็นไฟล์ที่คุณจะได้รับถ้าคุณทำ Artwork ในโปรแกรม “Adobe Photoshop” เป็นโปรแกรมยอดนิยมสำหรับนักถ่ายภาพสามารถตัดต่อ และแต่งภาพได้ง่ายและหลากหลายเหมาะสำหรับ Artwork ที่เน้นรูปไม่เน้นข้อความ
สิ่งที่ต้องตรวจสอบก่อนส่ง "ไฟล์ PSD" ให้โรงพิมพ์
-
โหมดสี Artwork สำหรับงานพิมพ์ต้องเป็น CMYK เท่านั้น
-
ตั้งความละเอียดไฟล์ (Resolution) ให้มากที่สุดส่วนมากจะตั้งอยู่ที่ 300 PPI
-
คำนวนหรือใส่ระยะขอบ (Margin) และระยะตัดตก (Bleed) ให้ดี
-
ต้องทำการเปลี่ยนข้อความ (Font) เป็น object ก่อนทุกครั้ง (Convert to Shape)
3. ไฟล์สกุล PDF (.pdf) เป็นไฟล์ที่นิยมอย่างมากในงานเอกสารทั่วไปแต่ก็สามารถใช้เป็นไฟล์เพื่อส่งให้กับโรงพิมพ์ได้เช่นกันซึ่งไฟล์ PDF ส่วนใหญ๋ที่จะส่งให้กลับโรงพิมพ์จะเป็นไฟล์ที่ทำการบันทึกมาจากโปรแกรม “Adobe Illustrator” ทำไมต้อง PDF เพราะเป็นไฟล์ที่สามารถเปิดได้ทุกเครื่องโดยไม่ต้องมีโปรแกรมออกแบบในเครื่องก็สามารถเปิดไฟล์เพื่อตรวจสอบหรือแก้ไขได้แล้วแต่การตั้งค่าของผู้บันทึกไฟล์
สิ่งที่ต้องตรวจสอบก่อนส่ง "ไฟล์ PDF" ให้โรงพิมพ์
-
โหมดสี Artwork สำหรับงานพิมพ์ต้องเป็น CMYK เท่านั้น
-
ตั้งความละเอียดไฟล์ (Resolution) ให้มากที่สุดส่วนมากจะตั้งอยู่ที่ 300 PPI
-
คำนวนหรือใส่ระยะขอบ (Margin) และระยะตัดตก (Bleed) ให้ดี
-
ต้องทำการ Create Outlines ฟอนต์ (Font) ทุกครั้งก่อนส่งไฟล์
-
ถ้าใน Artwork มีรูปภาพต้องทำการฝังรูปภาพก่อน (Embed Image)
4. ไฟล์สกุล EPS (.eps) เป็นสกุลไฟล์ที่ไม่ค่อยนิยมเก็บ Artwork ทั้งหมดไว้ส่วนใหญ่จะนิยมเก็บเป็นไฟล์ภาพแบบ Vector ที่ไว้ใช้ประกอบ Artwork มากกว่า เช่น ภาพโลโก้ของแบรนด์ (Logo) เพื่อให้ได้โลโก้ที่คมชัด และสามารถย่อขยายได้โดยที่ไฟล์ภาพไม่แตก ซึ่งไฟล์ EPS เป็นสกุลไฟล์ที่พัฒนามาจากโปรแกรมตะกูล “Adobe” ทำให้สามารถนำไปเปิดได้ทั้ง Adobe photoshop, Adobe Illustrator
สิ่งที่ต้องตรวจสอบก่อนส่ง "ไฟล์ EPS" ให้โรงพิมพ์
-
โหมดสี Artwork สำหรับงานพิมพ์ต้องเป็น CMYK เท่านั้น
-
ตั้งความละเอียดไฟล์ (Resolution) ให้มากที่สุดส่วนมากจะตั้งอยู่ที่ 300 PPI
-
คำนวนหรือใส่ระยะขอบ (Margin) และระยะตัดตก (Bleed) ให้ดี
-
ต้องทำการ Create Outlines ฟอนต์ (Font) ทุกครั้งก่อนส่งไฟล์
-
ถ้าใน Artwork มีรูปภาพต้องทำการฝังรูปภาพก่อน (Embed Image)
โหมดของสี CMYK & RGB
โหมดของสีในการทำ Artwork นั้นสามารถแบ่งได้ 2 โหมดก็คือ CMYK และ RGB ทั้ง 2 โหมดมีการใช้งานและแสดงผลต่างกันส่วนจะใช้โหมดสีแบบไหนนั้นก็ขึ้นอยู่กับว่าคุณจะเอา Artwork ไปใช้งานอะไร
โหมดสี RGB
RGB ย่อมาจาก Red, Green, Blue เป็นโหมดสีที่ใช้แสดงผลบนหน้าจอ เช่น จอคอมพิวเตอร์, จอโทรทัศน์ และอุปกรณ์ดิจิทัลต่างๆ RGB เป็นโหมดสีที่นิยมสำหรับงาน Artwork ที่ “ไม่พิมพ์” เช่น งานแบนเนอร์โฆษณาออนไลน์, งาน Infographic ออนไลน์ และงานอื่นๆ ที่แสดงผลบนหน้าจอเป็นหลัก ถ้าคุณออกแบบไฟล์ Artwork ในโหมด RGB แล้วนำไปพิมพ์สีที่คุณได้อาจจะไม่ตรงตามความคาดหวังของคุณ
-
การใช้งาน : ออกแบบ Artwork ที่แสดงผลบนน่าจอดิจิทัลอย่าง เช่น สื่อออนไลน์ต่างๆ
-
การสร้างสี : ผสมแบบแสง (Additive Color Model) การทำให้สีสว่างขึ้นเพื่อเพิ่มความเข้มของสี
-
ช่วงสี : ช่วงสีของโหมด RGB จะกว้างกว่าทำให้ทำสีสันได้สดใสและหลากหลายกว่า
โหมดสี CMYK
CMYK ย่อมาจาก Cyan, Magenta, Yellow, Black เป็นโหมดสีสำหรับใช้ในงานพิมพ์ เพราะโหมด CMYK นั้นผสมสีต่างๆ จากหมึกพิมพ์ทั้ง 4 สีทำให้ถ้าคุณออกแบบโดยใช้โหมดสี CMYK ตั้งแต่แรกคุณจะได้งานพิมพ์ที่สีใกล้เคียงกับที่คุณออกแบบมากที่สุด แต่สีที่พิมพ์ออกมาก็ขึ้นอยู่กับว่าคุณพิมพ์ลงกระดาษอะไรด้วย เราจะพาคุณไปดูวิธีการตั้งค่าให้ไฟล์ Artwork เป็น CMYK คุณจะได้เตรียมไฟล์ส่งโรงพิมพ์ได้อย่างถูกต้อง
-
การใช้งาน : ออกแบบ Artwork สำหรับพิมพ์เช่น ซองจดหมาย, ซองเอกสาร เป็นต้น
-
การสร้างสี : ผสมสีหมึก (Subtractive Color Model) สีจะเข้มขึ้นตามปริมาณการเทของหมึกพิมพ์
-
ช่วงสี : มีช่วงสีที่แคปกว่าหมายความว่าไม่สามารถแสดงสีสันสดใสได้เท่ากับโหมด RGB
วิธีการตั้งค่าให้โหมดสีเป็น CMYK
การตั้งค่าใน Adobe Photoshop
1. เปิดโปรแกรม Adobe Photoshop ขึ้นมาและไปที่แถบเมนูคลิกเลือก File > New...

2. หน้าการตั้งค่า Artboard จะขึ้นมาเลือกขนาดให้เรียบร้อยตรง Color Mode ให้เลือกเป็น CMYK

3. อย่าลืมตั้ง Resolution เป็น 300 เพื่อภาพที่คมชัดที่สุด

การตั้งค่าใน Adobe Illustrator
1. เปิดโปรแกรม Adobe Illustrator ขึ้นมาและไปที่แถบเมนูคลิกเลือก File > New...

2. หน้าการตั้งค่า Artboard จะขึ้นมาและคลิกเลือก Advanced Option > Color Mode > CMYK Color
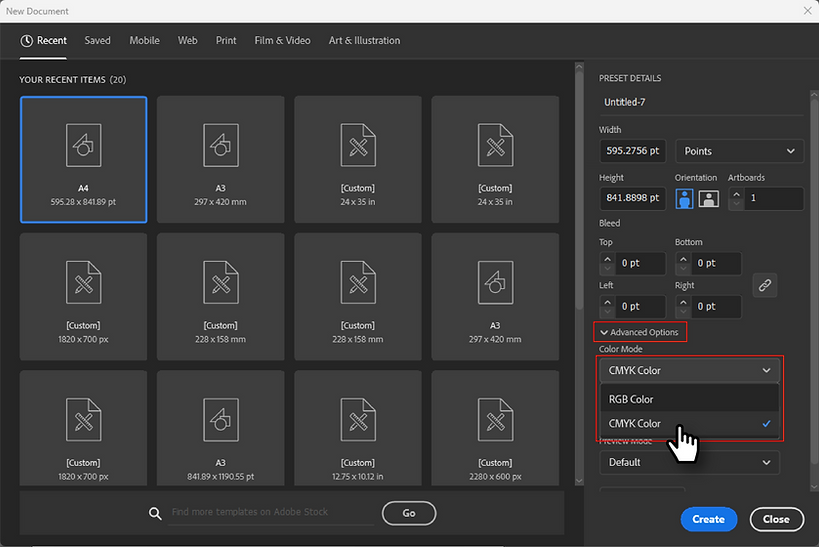
3. ตั้ง Resolution ได้ตรงช่อง Raster Effects เลือกเป็น High (300 ppi) เพื่อภาพที่คมชัดที่สุด
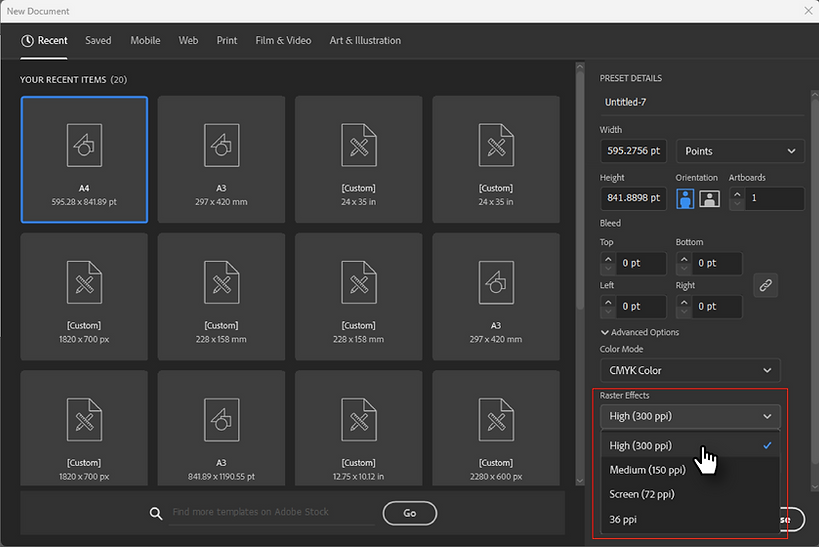
"ในการทำงานพิมพ์ การเลือกใช้โหมดสี CMYK เป็นสิ่งสำคัญ เพราะสีที่เห็นบนหน้าจอ (RGB) อาจไม่ตรงกับสีที่พิมพ์ออกมา (CMYK) หากเราออกแบบงานในโหมด RGB แล้วพิมพ์ออกมาในโหมด CMYK สีที่ได้อาจไม่ตรงกับที่คาดหวัง ดังนั้น นักออกแบบควรเปลี่ยนโหมดสีของงานเป็น CMYK ก่อนส่งพิมพ์ทุกครั้งเพื่อให้ได้สีที่ใกล้เคียงกับที่ต้องการมากที่สุด"
ระยะขอบและระยะตัดตก
การออกแบบที่ดีคุณต้องเข้าใจกับร��ะบบ ระยะขอบ (Margin) และระยะตัดตก (Bleed) เพื่อป้องกันความผิดพลาดที่อาจเกิดขึ้นได้ ถ้าคุณเข้าใจในส่วนนี้แล้วงานออกแบบของคุณจะพิมพ์ออกมาได้อย่างสมบูรณ์ครบถ้วนอย่างแน่นอน
ระยะขอบ (Margin)
ระยะขอบคือพื้นที่ว่างรอบๆ ขอบของหน้าเอกสารหรือชิ้นงานที่ไม่ควรวางข้อความหรือภาพที่สำคัญลงไป ระยะขอบจะช่วยให้ชิ้นงานมีความสมดุลและดูเป็นระเบียบมากขึ้น นอกจากนี้ยังช่วยป้องกันไม่ให้ข้อมูลสำคัญถูกตัดหายเม��ื่อพิมพ์หรือเย็บเล่ม
ความสำคัญของระยะขอบ
-
ป้องกันการตัดข้อความหรือภาพที่สำคัญ
-
สร้างความสมดุลและความสวยงามให้กับชิ้นงาน
-
ทำให้ Artwork อ่านง่ายและดูเป็นระเบียบ

ระยะตัดตก (Bleed)
ระยะตัดตกคือพื้นที่เพิ่มเติมที่อยู่นอกขอบเขตของชิ้นงานที่ถูกออกแบบมาเพื่อให้แน่ใจว่างานพิมพ์จะไม่มีขอบขาวที่ไม่พึงประสงค์ ระยะตัดตกจะถูกตัดออกหลังจากการพิมพ์เสร็จสิ้น ดังนั้นภาพหรือสีพื้นหลังที่ต้องการพิมพ์จนสุดขอบควรขยายออกไปจนถึงระยะตัดตก
ความสำคัญของระยะตัดตก
-
ป้องกันไม่ให้เกิดขอบขาวที่ไม่ต้องการเมื่อพิมพ์และตัดกระดาษ
-
ทำให้งานพิมพ์ดูสวยงามและสมบูรณ์แบบ
-
ช่วยให้ตัดกระดาษแม่นยำและเรียบร้อยยิ่งขึ้น

วิธีจัดการกับข้อความ
ข้อความ (Text) เป็นส่วนประกอบที่สำคัญมากในงานออกแบบและเป็นส่วนที่มีปัญหาบ่อยมากเวลาส่งไฟล์ให้โรงพิมพ์ เช่น ไม่สามารถนำไฟล์ไปทำต่อได้เพราะไม่มี Font ที่ตรงกับตัวไฟล์ ทำให้ต้องเสียเวลากันทั้ง 2 ฝ่ายแต่ปัญหานี้จะหมดไปถ้าคุณทำการ Create Outlines (AI) หรือ Convert to shape (PS) ก่อนส่งไฟล์ให้โรงพิมพ์ แต่ต้องขอเตือนก่อนเลยว่าหากทำการ Create Outlines หรือ Convert to shape แล้วจะไม่สามารถแก้ไขข้อความได้อีกเพราะฉะนั้นแล้วต้องตรวจสอบให้ดีก่อน
การเปลี่ยนข้อความเป็นเส้น (Create Outlines)
การ Create Outline สามารถทำได้ในโปรแกรม Adobe Illustrator (AI) คือการเปลี่ยนข้อความเป็นเส้นโค้งตาม Font ที่คุณใช้ วิธีนี้จะช่วยป้องกันปัญหา ไม่มี Font, Font ไม่ตรงกัน ได้แต่หลังจาก Create Outline แล้วคุณจะไม่สามารถแก้ไขข้อความนั้นได้อีกแต่ยังคงยืดหดขนาดของข้อความและเปลี่ยนสีได้อย่างอิสระอยู่
วิธีการ Create Outlines
1. พิมพ์ข้อความที่คุณต้องการให้เรียบร้อยและตรวจดูความถูกต้องให้แน่ใจ

2. คลิกขาวที่ข้อความแล้วเลือก Create Outline หรือกด Shift + Ctrl + O

การเปลี่ยนข้อความเป็นรูปร่าง (Convert to Shape)
การ Convert to Shape เป็นการแก้ปัญหาไม่มี Font, Font ไม่ตรงกันของโปรแกรม Adobe Photoshop ที่จะเปลี่ยนข้อความที่คุณพิมพ์ให้กลายเป็นรูปร่าง (Shape) ไม่สามารถแก้ไขข้อความได้เหมือนกับการ Create Outlines ของ Adobe Illustrator และยังสามารถยืดหดขนาดและเปลี่ยนสีได้เหมือนกัน
วิธีการ Convert to Shape
1. เลือกไปที่ Type Tool คลิกเลือกตำแหน่งแล้วพิมพ์ข้อความลงไปและตรวจความถูกต้องให้เรียบร้อย

2. ไปที่แถม Layer ที่เป็นรูปตัว T ให้คลิกขวาและเลือก Convert to Shape

“การ Create Outline (Illustrator)” แปลงข้อความเป็นเส้นโค้งเพื่อป้องกันปัญหาฟอนต์และปรับแต่งรูปร่างได้ละเอียด “การ Convert to Shape (Photoshop)” แปลงข้อความหรือวัตถุเป็นรูปร่างที่แก้ไขจุดและเส้นได้, เพิ่มความยืดหยุ่นในการออกแบบ ทั้งสองวิธีช่วยให้การพิมพ์และออกแบบมีความแม่นยำและมีคุณภาพสูง
วิธีจัดการกับรูปภาพ
รูปภาพเองก็มีปัญหาคล้ายๆ กับเรื่อง Font ถ้าคุณทำ Artwork ในโปรแกรม Adobe Illustrator คือรูปมักจะหายเวลาส่งไฟล์ให้กับโรงพิมพ์ การวางรูปภาพลงไปเฉยๆ ภาพนั้นจะยังคงเชื่อม (Link) กับไฟล์ภาพภายในเครื่อง ทำให้ถ้านำไปเปิดในเครื่องที่ไม่มีรูปจะเกิดปัญหารูปหายการแก้ปัญหานี้ง่ายนิดเดียวคุณแค่��ต้องทำการฝังไฟล์รูปภาพ (Embed Image) ก่อนเพื่อให้ Artwork สมบูรณ์ที่สุด
ข้อดีของการฝังไฟล์รูป (Embed Image)
-
ไฟล์สมบูรณ์ครบถ้วน มั่นใจได้เลยว่าภาพจะไม่หายไปไหนอย่างแน่นอน
-
ส่งไฟล์สะดวก สามารถส่งไฟล์ Artwork ไฟล์เดียวได้เลยโดยไม่ต้องส่งไฟล์รูปแยก
-
ใช้งานได้ทันที โรงพิมพ์สามารถเปิดไฟล์ตรวจสอบและแก้ไขได้ทันที่ทำให้สามารถสั่งพิมพ์ได้เร็วขึ้น
ข้อควรระวังของการฝังไฟล์รูป (Embed Image)
-
ขนาดไฟล์ใหญ่ การฝังรูปในไฟล์ Artwork จะทำให้ไฟล์ใหญ่กว่าการ Link กับไฟล์ภายนอก
-
การแก้ไขรูปภาพ ถ้ามีการแก้ไขไฟล์ภาพจากภายนอกต้องทำการฝังไฟล์รูปใหม่
ขั้นตอนการฝังไฟล์รูปภาพ (Embed Image)
1. ออกแบบ Artwork ในโปรแกรม "Adobe Illustrator" และใช้รูปที่คุณต้องการให้เรียบร้อย

2. ไปที่แถบเมนู "window" เลือกไปที่หัวข้อ "Link" เพื่อเปิดหน้าต่าง "Link" ขึ้นมา

3. เลือกรูปภาพที่จะฝังแล้วไปที่สัญลักษณ์ 3 ขีดแล้วเลือก "Embed Image(s)"

"การฝังไฟล์รูปภาพ (Embed Image) เป็นขั้นตอนสำคัญในการเตรียมไฟล์สำหรับการพิมพ์ ช่วย�ให้ไฟล์งานมีความครบถ้วนและพร้อมสำหรับการพิมพ์โดยไม่มีปัญหาภาพหายหรือไม่แสดงผล การฝังรูปภาพใน “Adobe Illustrator” สามารถทำได้ง่ายๆ ผ่านหน้าต่าง Links ซึ่งช่วยเพิ่มความมั่นใจและประสิทธิภาพในการจัดการไฟล์สำหรับการพิมพ์"

